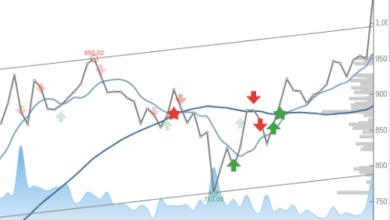Mac Screen Problems and Their Fixes

Is your Mac screen malfunctioning? You’re in the right place to know about the common Mac screen problems and their solutions. Let’s go.
Frozen Screen
A frozen screen can put you off your game and delay the completion of tasks. Some of the steps to take when the screen is frozen are:
- Removal of Peripheral Devices
Unplugging or disconnecting peripheral devices is the easiest way to fix a frozen Mac screen. Sometimes, third-party peripheral devices may interfere with your system. So disconnect them and restart your device.
- Safe Mode
If your Mac is frozen because of a non-functioning app or process, it is best to boot in Safe mode. Then, your device will start without any unnecessary network processes or third-party applications running in the background. Besides, your system will diagnose and detect the reason behind the frozen screen.
Switch off your system and press the power button. Then, hold the Shift key so your device boots in Safe mode.
- Forceful Restart
You can consider switching off your system if your system is stuck on the loading screen or displaying a black/white/gray screen. A forceful restart will fix firmware issues and reset the power cycle.
You can forcefully turn off Mac by holding the power key and then wait for fifteen seconds before turning it back on.
- Reset PRAM
PRAM is one of the significant components in macOS, and it handles critical system processes, responsible for booting, etc.
So if you see a white, black, or gray screen, reset PRAM.
Turn off your system > switch it on by pressing the P + R + Option + Command keys simultaneously > hold the keys until the system restarts > release the keys when you hear the startup chime for the second time.
Displaying a White Screen
Is your Mac stuck on white screen? This typically happens during booting when the system runs into trouble loading firmware. Some causes of the white screen problem are:
- Corrupt startup media or disk
- Improper shutdown of the device
- Malfunctioning peripheral devices or Mac hardware
- Missing booting component or firmware
- A tussle between different processes and users
- Corrupt SMC
You can troubleshoot this problem via Verbose mode. In this mode, your system will diagnose the issue with your system so you can fix it. Switch off your Mac and wait a few seconds before pressing the power button. When the system starts, hold the Command + V keys, which will boot your device in Verbose mode. If FileVault is activated, you can release the keys when the login screen appears.
You can even launch the Startup Manager to fix the issue. Then, manually select the startup disk, or you can boot your system using an external media. Moreover, launching the Startup Manager will help fix the white screen issue if you are running more than one operating system.
Restart your system and hold the Option key when you hear the startup chime. With this, the Startup Manager will be launched on your Mac. Choose the startup drive or other bootable media to continue.
Displaying a Black Screen
So you are seeing a black screen? The causes of a black screen are several, and the most common are:
- Cannot find the bootloader
- Firmware-related issues
- Incomplete or corrupt version of macOS installed on your system
- There are no resources available in your system
- The startup disk cannot be located, or it is corrupt
- There’s no power or low battery
The solutions for fixing the black screen are as follows:
- Reinstall macOS
If you are running an outdated version of macOS or the version is corrupt, it can lead to problems like Mac’s black screen, which can be frustrating. The quick fix is to boot your system in Recovery Mode and install an updated version of the software.
So restart your system or start your device if it isn’t already running. When it is booting, hold the Command + R keys to boot in the Recovery mode. The macOS Utilities window will launch automatically on the screen, and you must click the Reinstall macOS option. Then, follow the on-screen prompts to install the updated macOS version. Finally, restart your device.
- Reset SMC
SMC, or system management controller, is an essential part of macOS and handles critical activities. For example, the SMC communicates with other devices, manages the battery, and even handles macOS booting. So resetting the SMC may fix the problem.
Besides these, flickering screens are another dreaded problem and if you encounter this, check if there’s any physical damage to the screen. If so, the screen needs replacement; the only fix for this is heading to the nearest Apple service center.
Final Thoughts
Deal with Mac screen problems like a pro using this guide. Don’t be deterred or afraid when you see different colored screens on starting your Mac ever again. Best of luck!